एम.एस. वर्ड (MS Word)
एम.एस. वर्ड (MS Word)
Microsoft Word(MS Word)
Ms Wordवर्ड प्रोसेसिंग सॉफ्टवेयर है। यह Microsoft द्वारा विकसित किया गया है और यह Microsoft Office सुइट का हिस्सा है। यह आपको पत्र और रिपोर्ट जैसे डॉक्यूमेंट बनाने, संपादित करने और सहेजने में सक्षम बनाता है।
माइक्रोसॉफ्ट वर्ड 1983 में मल्टी-टूल वर्ड के रूप में जारी किया गया था। Microsoft ने मल्टी टूल वर्ड का नाम बदलकर Microsoft Word कर दिया, और फिर अक्टूबर 1983 में, Microsoft ने आईबीएम पीसी के लिए अपना पहला संस्करण जारी किया। 2014 में, माइक्रोसॉफ्ट ने विंडोज 1.1a के लिए माइक्रोसॉफ्ट वर्ड के लिए सोर्स कोड विकसित किया।
Microsoft Office Word आपको व्यक्तिगत और व्यावसायिक डॉक्यूमेंट, जैसे कि पत्र, रिपोर्ट, चालान, ईमेल और पुस्तकें बनाने और संपादित करने की अनुमति देता है। MS Word 2010 में सहेजे गए डॉक्यूमेंट .docx एक्सटेंशन के साथ सहेजे गए हैं। Microsoft Word का उपयोग निम्नलिखित उद्देश्यों के लिए किया जा सकता है -
- चित्र, चार्ट और आरेख सहित विभिन्न ग्राफिक्स के साथ व्यावसायिक डॉक्यूमेंट बनाने के लिए।
- रेडीमेड सामग्री और फॉर्मेट किए गए तत्वों को कवर पेज और साइडबार जैसे स्टोर करने और पुन: उपयोग करने के लिए।
- व्यक्तिगत और व्यावसायिक उद्देश्य के लिए पत्र और लेटरहेड बनाना।
- विभिन्न दस्तावेजों को डिजाइन करने के लिए जैसे रिज्यूमे या निमंत्रण कार्ड आदि।
- एमएस वर्ड(MS Word) शुरू करने के लिए:
Step 1 - start बटन पर क्लिक करें।
Step 2 - मेनू से All Program विकल्प पर क्लिक करें
Step 3 - Microsoft Office के लिए सबमेनू से खोजें और उसे क्लिक करें।
Step 4 - सबमेनू से माइक्रोसॉफ्ट वर्ड के लिए खोजें और इसे क्लिक करें
यह Microsoft Word एप्लिकेशन लॉन्च करेगा और आपको विंडो दिखाई देगी।
- एमएस वर्ड (MS Word)का इस्तमाल कैसे करें:
2.1. माइक्रोसॉफ्ट ऑफिस बटन:-
Microsoft Office बटन विंडो के ऊपरी बाएँ कोने पर स्थित है। यह एक नया उपयोगकर्ता इंटरफ़ेस सुविधा है, जिसने पारंपरिक "फाइल" मेनू को बदल दिया है। आप एक नया संदेश, कार्य, संपर्क आदि बनाते समय भी इस बटन को आउटलुक में देख सकते हैं।

जब आप बटन पर क्लिक करते हैं तो यह विभिन्न कार्यों को करने के लिए आदेशों की एक सूची प्रदान करता है जो New , Open, Save, Save As, Print, Prepare, Send, Publish और Close इन आदेशों को निम्न छवि के नीचे वर्णित किया गया है।
- New : यह कमांड आपको एक नई फ़ाइल, यानी वर्ड डॉक्यूमेंट बनाने में सक्षम बनाता है।
- Open : यह कमांड आपको कंप्यूटर पर एक मौजूदा फाइल खोलने की अनुमति देता है।
- Save: इस कमांड का उपयोग कार्य पूरा करने के बाद किसी फ़ाइल को सहेजने के लिए किया जाता है। आप वर्तमान में खुली फ़ाइल में किए गए परिवर्तनों को भी सहेज सकते हैं।
- Save As: यह कमांड आपको हार्ड ड्राइव पर वांछित स्थान पर एक वांछित फ़ाइल नाम के साथ एक नई फ़ाइल को बचाने में मदद करता है।
- Print: इस कमांड का उपयोग में खुले डॉक्यूमेंट की हार्ड कॉपी प्रिंट करने के लिए किया जाता है।
- Prepare: यह कमांड आपको वितरण के लिए डॉक्यूमेंट तैयार करने की अनुमति देता है, यानी आप डॉक्यूमेंट को देख और संपादित कर सकते हैं और छिपे हुए मेटाडेटा का निरीक्षण कर सकते हैं।
- Send: यह कमांड आपको अन्य उपयोगकर्ताओं के साथ डॉक्यूमेंट साझा करने की अनुमति देता है, अर्थात आप ई-मेल के माध्यम से या ब्लॉग पर पोस्ट करके डॉक्यूमेंट भेज सकते हैं।
- Publish: यह कमांड आपको अन्य लोगों को डॉक्यूमेंट वितरित करने की अनुमति देता है, अर्थात आप डॉक्यूमेंट के साथ एक ब्लॉग बना सकते हैं।
- Close: खुली हुई फ़ाइल को बंद करने के लिए इस कमांड का उपयोग किया जाता है।
2.2. Ribbons and Tabs
रिबन Microsoft द्वारा Microsoft Office 2007 में पेश किया गया था। यह क्विक एक्सेस टूलबार और टाइटल बार के नीचे स्थित है। इसमें सात टैब शामिल हैं; Home, Insert , Page Layout, References, Mailing, Review और View। प्रत्येक टैब में संबंधित कमांड के विशिष्ट समूह होते हैं।

2.2.1. Home tab
Microsoft Word में होम टैब डिफ़ॉल्ट टैब है। इसमें संबंधित कमांड के पांच समूह हैं; क्लिपबोर्ड, फ़ॉन्ट, पैराग्राफ, शैलियाँ और संपादन। यह आपको फ़ॉन्ट आकार, बुलेट्स जोड़ना, शैलियों को समायोजित करने और कई अन्य सामान्य विशेषताओं जैसे डॉक्यूमेंट सेटिंग्स को बदलने में मदद करता है। यह आपको डॉक्यूमेंट के होम सेक्शन में लौटने में भी मदद करता है।

2.2.2. Insert tab
Insert टैब रिबन में दूसरा टैब है। इसका उपयोग आपके डॉक्यूमेंट में अतिरिक्त सुविधाएँ डालने या जोड़ने के लिए किया जाता है। यह टेबल, चित्र, क्लिप आर्ट, आकृतियों, पृष्ठ संख्या आदि को जोड़ने के लिए उपयोग किया जाता है। इन्सर्ट टैब में संबंधित कमांड के सात समूह होते हैं; पेज, टेबल्स, इलस्ट्रेशन, लिंक, हेडर और फुटर, टेक्स्ट और सिंबल।

2.2.3. Page layout
यह रिबन में तीसरा टैब है। यह टैब आपको अपने डॉक्यूमेंट के रूप और स्वरूप को नियंत्रित करने की अनुमति देता है, यानी आप पेज का आकार, मार्जिन, लाइन स्पेसिंग , इंडेंटेशन, प्रलेखन बदल सकते हैं। पेज लेआउट टैब में संबंधित कमांड के पांच समूह हैं; थीम्स, पेज सेटअप, पेज बैकग्राउंड, पैरा और अरेंज।

2.2.4. References
यह रिबन में चौथा टैब है। यह आपको डॉक्यूमेंट स्रोत, उद्धरण, ग्रंथ सूची आदेश आदि दर्ज करने की अनुमति देता है। यह टेबल , सूचकांक, बनाने के लिए आदेश भी प्रदान करता है। संदर्भ टैब में संबंधित आदेशों के छह समूह हैं; टेबल ऑफ़ कंटेंट , फुटनोट, साइटें और ग्रंथ सूची, कैप्शन, सूचकांक और टेबल ऑफ़ ऑफिसर ।

2.2.5. Mailing
यह रिबन में पाँचवाँ टैब है। यह रिबन में उपलब्ध सभी टैब का सबसे कम-अक्सर उपयोग किया जाने वाला टैब है। यह आपको ईमेल, लिखने और विभिन्न क्षेत्रों को सम्मिलित करने, परिणामों का पूर्वावलोकन करने और एक फ़ाइल को एक पीडीएफ प्रारूप में बदलने की अनुमति देता है।

2.2.6. Review
यह रिबन में छठा टैब है। यह टैब आपको अपने डॉक्यूमेंट को संशोधित करने के लिए कुछ महत्वपूर्ण आदेश प्रदान करता है। यह आपकी सामग्री को प्रूफरीड करने, टिप्पणियों को जोड़ने या हटाने, परिवर्तनों को ट्रैक करने आदि में मदद करता है।

2.2.7. View
व्यू टैब रिव्यू टैब के बगल में स्थित है। यह टैब आपको सिंगल पेज और टू पेज व्यू के बीच स्विच करने की अनुमति देता है।
- एमएस वर्ड में टेक्स्ट केस :

- सेंटेंस केस(Sentence Case): यह प्रत्येक वाक्य के पहले अक्षर को कैपिटल करता है।
- लोअरकेस(Lower Case): यह टेक्स्ट को अपरकेस से लोअरकेस में बदलता है।
- अपरकेस(Upper Case): यह आपके टेक्स्ट के सभी अक्षरों को कैपिटल करता है।
- प्रत्येक शब्द को बड़ा करें(Capitalise each word): यह प्रत्येक शब्द के पहले अक्षर को कैपिटल करता है।
- टॉगल केस(Toggle Case ): यह आपको दो केस व्यू के बीच शिफ्ट करने की अनुमति देता है, उदा। प्रत्येक शब्द को कैपिटलाइज़ करें और सभी के बीच बदलाव करें
- MS Word में टेक्स्ट Alignment :

इसके चार विकल्प हैं;
- लेफ्ट एलाइनमेंट(Left alignment) : टेक्स्ट को बाएं मार्जिन की ओर संरेखित करें
- सेंटर(Centre) : केंद्र में टेक्स्ट लाता है
- राइट एलाइनमेंट(Right Alignment) : टेक्स्ट को राइट मार्जिन की ओर संरेखित करें
- जस्टिफाई(Justify) : टेक्स्ट को बाएँ और दाएँ दोनों हाशिये पर संरेखित करता है
- एमएस वर्ड में Bold(बोल्ड), Italic(इटैलिक) और Underline(अंडरलाइन) कमांड

ये कमांड होम टैब में फ़ॉन्ट समूह में दिए गए हैं। उनके कार्य नीचे दिए गए हैं;
- बोल्ड(Bold): यह आपको अपने डॉक्यूमेंट के टेक्स्ट को बोल्ड करने की अनुमति देता है
- इटैलिक(Italian): यह आपको अपने डॉक्यूमेंट के टेक्स्ट को इटैलिक करने देता है
- रेखांकित करें(Underline): यह आपको अपने डॉक्यूमेंट के टेक्स्ट को रेखांकित करने की अनुमति देता ह
- MS Word में फ़ॉन्ट आकार बदलें

आप डॉक्यूमेंट में फ़ॉन्ट आकार आसानी से बदल सकते हैं। फ़ॉन्ट आकार बदलने के लिए बुनियादी कदम नीचे सूचीबद्ध हैं;
- वह टेक्स्ट चुनें जिसे आप संशोधित करना चाहते हैं
- होम टैब में फ़ॉन्ट समूह का पता लगाएं फ़ॉन्ट समूह में फ़ॉन्ट आकार बॉक्स के बगल में स्थित ड्रॉप-डाउन पर क्लिक करें
- फ़ॉन्ट आकार मेनू प्रकट होता है
- एक बाएं क्लिक के साथ वांछित फ़ॉन्ट आकार चुनें टेक्स्ट का चयन करें और फ़ॉन्ट आकार के बटन की वृद्धि या कमी पर क्लिक करें
- एमएस वर्ड में फॉन्ट स्टाइल बदलें
वह टेक्स्ट चुनें जिसे आप संशोधित करना चाहते हैं
- होम टैब चुनें और फ़ॉन्ट समूह का पता लगाएं फ़ॉन्ट शैली बॉक्स के बगल में स्थित ड्रॉप-डाउन पर क्लिक करें
- फ़ॉन्ट शैली मेनू दिखाई देता है
- एक बाएं क्लिक के साथ वांछित फ़ॉन्ट शैली का चयन करें
- यदि आप फ़ॉन्ट को बोल्ड या इटैलिक में बदलना चाहते हैं, तो फॉर्मेट बार पर 'B' या 'I' आइकन पर क्लिक करें।
- एमएस वर्ड में टेबल डालें
- Insert टैब चुनें
- table पर क्लिक करें
- टेबल इन्सर्ट करने के लिए इच्छित विकल्प का चयन करें

8.1. टेबल में रौ/कॉलम जोड़ना
- कर्सर को ऊपर या नीचे की पंक्ति / कॉलम में रखें
- माउस पे राइट क्लिक करे
- एक मेनू दिखाई देता है
- माउस एरो इन्सर्ट पर रखे
- यह एक मेनू प्रदर्शित करेगा
- आवश्यकतानुसार विकल्प चुने ।
9.नया डॉक्यूमेंट सेव करें
Step 1 - फ़ाइल टैब पर क्लिक करें और इस रूप में सेव विकल्प चुनें।
Step 2 - एक फ़ोल्डर का चयन करें जहां आप डॉक्यूमेंट सेव करना चाहेंगे, वह फ़ाइल नाम दर्ज करें जिसे आप अपने डॉक्यूमेंट को देना चाहते हैं और इस रूप में सेव विकल्प का चयन करें, डिफ़ॉल्ट रूप से यह .docx प्रारूप है।
Step 3 - अंत में, सेव बटन पर क्लिक करें और फ़ोल्डर में आपके डॉक्यूमेंट को सेव किये गए नाम के साथ रखा जाएगा।


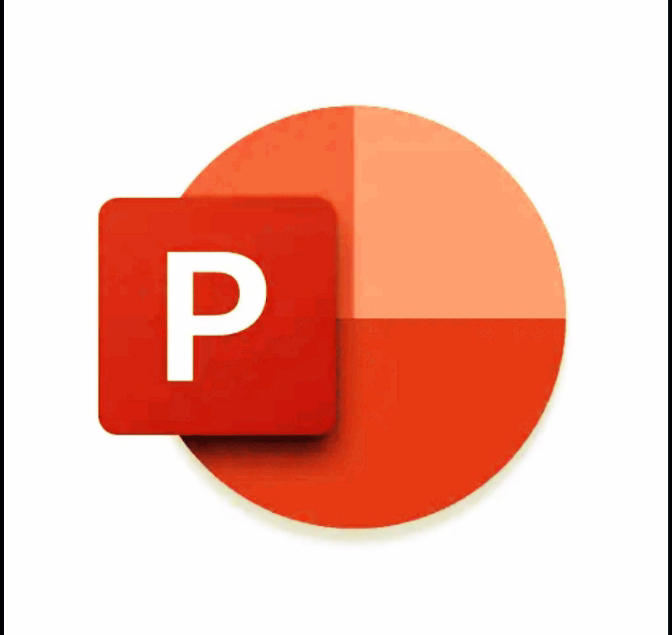

टिप्पणियाँ
एक टिप्पणी भेजें