एम.एस. एक्सेल (MS Excel)
एम.एस. एक्सेल (MS Excel)
Microsoft Excel सबसे उपयुक्त स्प्रैडशीट फ़ंक्शंस में से एक है जो हमें डेटा मैनेज करने में मदद करता है, चार्ट और ग्राफ़ बनाता है। Microsoft Excel का उपयोग चेकबुक को संतुलित करने, दस्तावेज़ बनाने, सूत्र बनाने और उन्हें संपादित करने के लिए भी किया जा सकता है। इसमें मुख्य रूप से टैब, कमांड के समूह और वर्कशीट शामिल हैं। कार्यपत्रक पंक्तियों और स्तंभों से बना होता है जहां डेटा दर्ज किया जाता है। यह कई कार्यों जैसे गणना, डेटा विश्लेषण और डेटा को एकीकृत करने में सक्षम है। Microsoft Office बटन, रिबन और क्विक एक्सेस टूलबार एक्सेल की तीन मुख्य विशेषताएं हैं जिन्हें आपको एक्सेल सीखने के दौरान ध्यान केंद्रित करने की आवश्यकता है।
- Microsoft Excel शुरू करने के लिए:
Step 1 - start बटन पर क्लिक करें।
Step 2 - मेनू से All Program विकल्प पर क्लिक करें
Step 3 - Microsoft Office के लिए सबमेनू से खोजें और उसे क्लिक करें।
Step 4 - सबमेनू से Microsoft Excel के लिए खोजें और इसे क्लिक करें
यह Microsoft Excel एप्लिकेशन लॉन्च करेगा और आपको विंडो दिखाई देगी।
2.एक्सेल में वर्कशीट, रो, कॉलम और सेल:
2.1.वर्कशीट(Worksheet):
वर्कशीट को स्प्रेडशीट भी कहा जाता है। यह रो, कॉलम और सेल से बना है।
2.2.रो(Row):
रो वर्कशीट में क्षैतिज रूप से चलती हैं और 1 से 1048576 तक होती हैं। एक रो को उस संख्या से पहचाना जाता है जो रो के बाईं ओर होती है, जहाँ से रो की उत्पत्ति होती है।
2.3.कॉलम(Column):
स्तंभ वर्कशीट में लंबवत नीचे की ओर चलते हैं और A से XFD - 1 से 16384 तक होते हैं। कॉलम के शीर्ष पर स्थित कॉलम शीर्ष द्वारा एक कॉलम की पहचान की जाती है,
2.4.सेल(Cell):
सेल वर्कशीट में छोटे बक्से हैं जहां हम डेटा दर्ज करते हैं। एक सेल एक रोऔर कॉलम का प्रतिच्छेदन है। इसे रो संख्या और कॉलम शीर्षलेख जैसे A1, A2 द्वारा पहचाना जाता है।

3.एक्सेल में वर्कशीट के पार जाना:
माउस और कीबोर्ड का उपयोग करके वर्कशीट में जाने के लिए कई विकल्प हैं। आप माउस व्हील को रोल करके या वर्टिकल स्क्रॉल बार का उपयोग करके वर्क शीट को ऊपर या नीचे स्क्रॉल कर सकते हैं। इसी तरह, आप वर्कशीट को क्षैतिज रूप से बाईं या दाईं ओर ले जाने के लिए हॉरिजॉन्टल स्क्रॉल बार का उपयोग कर सकते हैं।

4.Excel में डेटा कैसे दर्ज करें:
एक सिंगल क्लिक के साथ एक सेल चुनें जहां आप डेटा दर्ज करना चाहते हैं; सेल बी 3 को नीचे दी गई छवि में चुना गया है। फिर डेटा दर्ज करने के लिए सेल में डबल क्लिक करें। आप सेल में टेक्स्ट , संख्या और सूत्र दर्ज कर सकते हैं।
डेटा दर्ज करने के बाद, आप अगले कॉलम में जाने के लिए टैब की दबा सकते हैं और अगली रो में जाने के लिए एंटर की दबा सकते हैं। आप अन्य सेल में जाने के लिए अधिक विकल्पों के लिए एरो की दबा सकते हैं।

5.एक्सेल में डेटा का चयन(Select) कैसे करें:
डेटा का चयन करने के लिए विभिन्न विकल्प हैं। सबसे आम तरीका सेल लेफ्ट क्लिक करे फिर माउस को उस डेटा पर खींचना जिसे आप चुनना चाहते हैं। नीचे दी गई इमेज में सेल B3 के रूप में डेटा के ऊपरी-बाएँ सेल से प्रारंभ करें

6.एक्सेल में डेटा, रो और कॉलम कैसे डिलीट करें:
6.1. डेटा को कैसे डिलीट करें:
उस डेटा का चयन करें जिसे आप हटाना चाहते हैं, उस पर राइट क्लिक करें और फिर मेनू से डिलीट का विकल्प चुनें। आप कीबोर्ड पर Delete की दबाकर इसे हटा भी सकते हैं।

6.2.रो को हटाने के लिए:
रो नंबर पर लेफ्ट क्लिक करके पंक्ति को सिलेक्ट करें और फिर Delete विकल्प चुनें। यदि आप अधिक पंक्तियों को हटाना चाहते हैं तो अधिक पंक्तियों का चयन करने के लिए माउस को नीचे की ओर खींचें।

6.3.कॉलम को हटाने के लिए:
कॉलम हेडर पर कॉलम का चयन करें फिर राइट क्लिक करें और डिलीट विकल्प चुनें। अधिक कॉलम हटाने के लिए माउस को क्षैतिज रूप से बाएं या दाएं खींचें ताकि अधिक कॉलम का चयन किया जा सके|

7.एक्सेल में पेस्ट डेटा कॉपी कैसे करें:
डेटा का सेलेक्ट करें, उस पर राइट क्लिक करें फिर कॉपी विकल्प चुनें। अब उस सेल को सेलेक्ट करें जहाँ आप डेटा पेस्ट करना चाहते हैं फिर राइट क्लिक करें और पेस्ट का विकल्प चुनें। डेटा का चयन करने के बाद, आप डेटा पेस्ट करने के लिए Ctrl + C को कॉपी करने के लिए Ctrl + V भी दबा सकते हैं। परिवर्तनों को पूर्ववत् करने के लिए आप Ctrl + Z दबा सकते हैं।

9.Excel में स्पेल्लिंग जांच का उपयोग कैसे करें
डेटा का चयन करें फिर रिव्यु टैब पर क्लिक करें यह रिबन के बाएं कोने में स्पेलिंग कमांड प्रदर्शित करेगा। इस पर लेफ्ट -क्लिक करें या F7 दबाएँ। यदि डेटा में सेपलिंग की कोई गलती है, तो स्पेलिंग जांच स्पेलिंग डायलॉग बॉक्स में सुधार का सुझाव देगी।

10.एक्सेल में सिंबल(Symbols) और विशेष अक्षर(Special Character) कैसे डालें:
उस सेल को सेलेक्ट करें जहां आपको सिंबल की आवश्यकता है। फिर इंसर्ट टैब पर क्लिक करें और रिबन के दाईं ओर सिंबल कमांड चुनें। यह कई सिंबल को प्रदर्शित करेगा, वांछित सिंबल चुनें और इन्सर्ट विकल्प पर क्लिक करें फिर बॉक्स को बंद करें। वांछित सेल में सिंबल जोड़ा जाएगा। विशेष करैक्टर (वर्णों) को एक समान तरीके से जोड़ा जा सकता है, इन्सर्ट > सिंबल > स्पेशल करैक्टर

11.एक्सेल में addition कैसे करें
उस सेल को चुनें जहाँ आप चाहते हैं कि परिणाम दिखाई दे उदाहरण में सेल C6 के रूप में दिखाई दे।
सेल में टाइप करें "=" साइन , अब पहले सेल C3 चुनें फिर टाइप करें "+" साइन फिर दूसरी सेल C4 चुनें, फिर टाइप करें + और तीसरी सेल C5 चुनें। अब एंटर की दबाएं, आपको इन तीन नंबरों का मिलेगा।

12.एक्सेल में घटाव(Substraction) कैसे करें
उस सेल को चुनें जहाँ आप चाहते हैं कि परिणाम दिखाई दे उदाहरण में सेल C6 के रूप में । फिर सेल में टाइप करें "= " साइन, अब पहले सेल C3 चुनें फिर टाइप करें " -" साइन फिर दूसरी सेल C4 चुनें। अब एंटर की दबाएं, आपको इन दो नंबरों का सबट्रेक्शन मिलेगा।

13.एक्सेल में औसत(Average) की गणना कैसे करें:
परिणाम प्रदर्शित करने के लिए सेल का चयन करें उदा। नीचे दिखाई गई छवि में सेल C9। अब सेल में "=" साइन टाइप करें और "average" टाइप करें फिर ओपनिंग bracket टाइप करें। अब डेटा का चयन करें, C4 से C7 तक की सेल फिर परिणाम प्राप्त करने के लिए Enter कुंजी दबाएं।
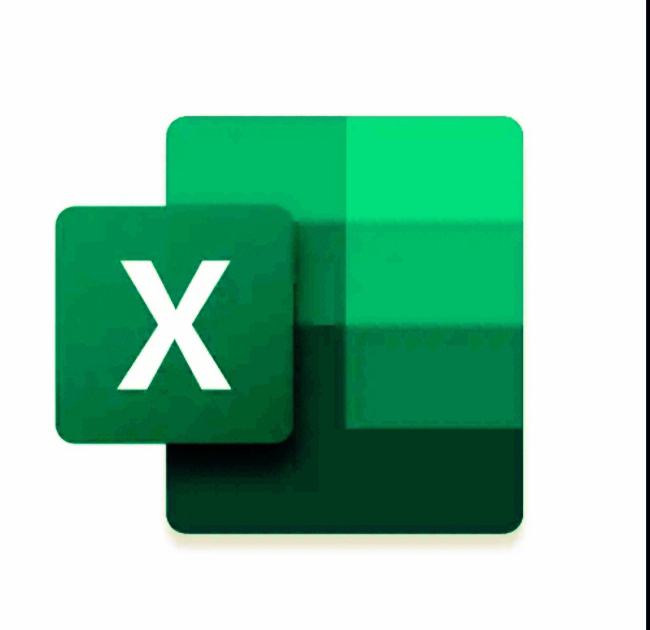

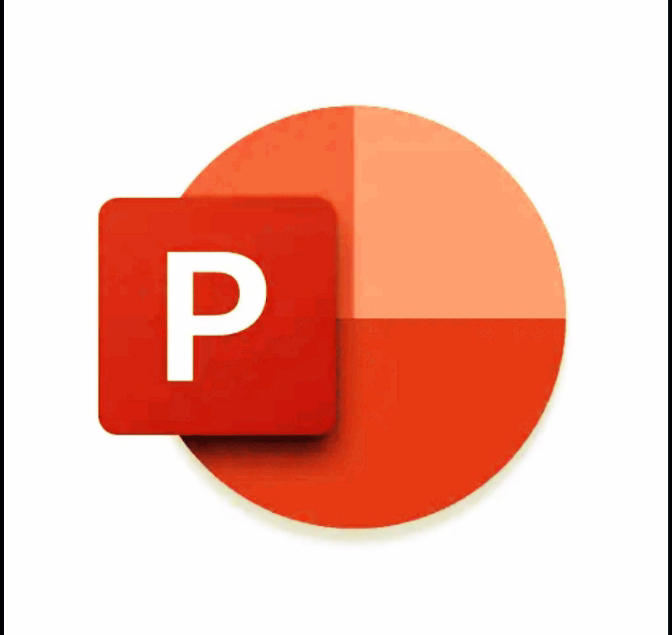

टिप्पणियाँ
एक टिप्पणी भेजें