एम.एस. पावर पॉइंट (MS Power Point)
एम.एस. पावर पॉइंट (MS Power Point)
Microsoft PowerPoint(MS PPT)
Microsoft PowerPoint एक सॉफ्टवेयर प्रोग्राम है जो Microsoft द्वारा प्रभावी प्रेजेंटेशन निर्माण के लिए विकसित किया गया है। यह Microsoft Office सुइट का एक हिस्सा है। इस में स्लाइड और शब्द संसाधन, ड्राइंग, रेखांकन और रूपरेखा जैसे विभिन्न उपकरण शामिल हैं। इस प्रकार यह स्लाइड में टेक्स्ट, टेबल, चार्ट, ग्राफिक्स और मीडिया प्रदर्शित कर सकता है।
Microsoft PowerPoint विंडो की तीन मुख्य विशेषताएं है। ये सुविधाएँ हैं Microsoft Office बटन, क्विक एक्सेस टूलबार और रिबन।
1.MS PowerPoint शुरू करने के लिए:
Step 1 - start बटन पर क्लिक करें।
Step 2 - मेनू से All Program विकल्प पर क्लिक करें
Step 3 - Microsoft Office के लिए सबमेनू से खोजें और उसे क्लिक करें।
Step 4 - सबमेनू से MS Powerpoint के लिए खोजें और इसे क्लिक करें
यह MS PowerPoint एप्लिकेशन लॉन्च करेगा और आपको विंडो दिखाई देगी।
2.माइक्रोसॉफ्ट ऑफिस बटन:-
Microsoft Office बटन विंडो के ऊपरी बाएँ कोने पर स्थित है। यह एक नया उपयोगकर्ता इंटरफ़ेस सुविधा है, जिसने पारंपरिक "फाइल" मेनू को बदल दिया है। आप एक नया संदेश, कार्य, संपर्क आदि बनाते समय भी इस बटन को आउटलुक में देख सकते हैं।

जब आप बटन पर क्लिक करते हैं तो यह विभिन्न कार्यों को करने के लिए आदेशों की एक सूची प्रदान करता है जो New , Open, Save, Save As, Print, Prepare, Send, Publish और Close इन आदेशों को निम्न छवि के नीचे वर्णित किया गया है।
- New : यह कमांड आपको एक नई फ़ाइल, यानी PowerPoint प्रेजेंटेशन बनाने में सक्षम बनाता है।
- Open : यह कमांड आपको कंप्यूटर पर एक मौजूदा फाइल खोलने की अनुमति देता है।
- Save: इस कमांड का उपयोग कार्य पूरा करने के बाद किसी फ़ाइल को सहेजने के लिए किया जाता है। आप खुली फ़ाइल में किए गए परिवर्तनों को भी सेव कर सकते हैं।
- Save As: यह कमांड आपको हार्ड ड्राइव पर वांछित स्थान पर एक वांछित फ़ाइल नाम के साथ एक नई फ़ाइल को बचाने में मदद करता है।
- Print: इस कमांड का उपयोग में खुले प्रेजेंटेशन की हार्ड कॉपी प्रिंट करने के लिए किया जाता है।
- Prepare: यह कमांड आपको वितरण के लिए प्रेजेंटेशन तैयार करने की अनुमति देता है, यानी आप प्रेजेंटेशन को देख और संपादित कर सकते हैं और छिपे हुए मेटाडेटा का निरीक्षण कर सकते हैं।
- Send: यह कमांड आपको अन्य उपयोगकर्ताओं के साथ प्रेजेंटेशन साझा करने की अनुमति देता है, अर्थात आप ई-मेल के माध्यम से या ब्लॉग पर पोस्ट करके प्रेजेंटेशन भेज सकते हैं।
- Publish: यह कमांड आपको अन्य लोगों को प्रेजेंटेशन वितरित करने की अनुमति देता है।
- Close: खुली हुई प्रेजेंटेशन को बंद करने के लिए इस कमांड का उपयोग किया जाता है।
3.Ribbons and Tabs
यह क्विक एक्सेस टूलबार और टाइटल बार के नीचे स्थित है। इसमें सात टैब शामिल हैं; Home, Insert , Design, Animation, Slide Show, Review और View। प्रत्येक टैब में संबंधित कमांड के विशिष्ट समूह होते हैं।
- टैब की विशेषताएं:
1.Home tab:
होम टैब की विशेषताएं क्लिपबोर्ड, स्लाइड, फ़ॉन्ट, पैराग्राफ, ड्राइंग और एडिटिंग हैं।
2.Insert tab:
इन्सर्ट टैब की विशेषताएं टेबल्स, इलस्ट्रेशन, लिंक्स, टेक्स्ट और मीडिया क्लिप्स हैं।
3.Design tab:
डिज़ाइन टैब की विशेषताएं पृष्ठ सेटअप, विषय-वस्तु और पृष्ठभूमि हैं।
4.Animation tab:
एनिमेशन टैब की विशेषताएं पूर्वावलोकन, एनिमेशन और इस स्लाइड में ट्रांज़िशन हैं।
5.Slide Show:
स्लाइड शो टैब की विशेषताएं स्टार्ट स्लाइड शो, सेट अप और मॉनिटर हैं।
6.Review:
रिव्यू टैब के फीचर्स प्रूफिंग, कमेंट्स और प्रोटेक्ट हैं।
7.View:
व्यू टैब की विशेषताएं प्रेजेंटेशन व्यूज़, शो / हाइड, ज़ूम, कलर / ग्रेस्केल, विंडो और मैक्रोज़ हैं।
4.स्लाइड, प्लेसहोल्डर और नोट्स:
- स्लाइड: प्रेजेंटेशन पर स्लाइड बनाई गई है। यह PowerPoint विंडो के केंद्र में स्थित है।
- प्लेसहोल्डर: डिफ़ॉल्ट रूप से दो प्लेसहोल्डर स्लाइड में दिखाई देते हैं जब आप पावरपॉइंट खोलते हैं।
- नोट जोड़ने के लिए क्लिक करें: यदि आवश्यक हो तो नोट्स बनाने के लिए यह स्थान प्रदान किया जाता है।

5.पॉवरपॉइंट प्रेजेंटेशन की मूल बातें:
5.1.प्रेजेंटेशन बनाना:
जब आप PowerPoint विंडो को डिफ़ॉल्ट रूप से खोलते हैं तो एक स्लाइड दिखाई देती है। स्लाइड में दो प्लेसहोल्डर या टेक्स्ट बॉक्स हैं। अतिरिक्त टेक्स्ट बॉक्स इन्सर्ट टैब से जोड़े जा सकते हैं।
प्रेजेंटेशन बनाने के लिए प्लेसहोल्डर या टेक्स्ट बॉक्स पर क्लिक करें एक कर्सर दिखाई देगा। फिर शीर्षक टाइप करें और बॉक्स के बाहर क्लिक करें। टेक्स्ट बॉक्स गायब हो जाएगा।
5.2.प्रेजेंटेशन कैसे सेव करे:
प्रेजेंटेशन सेव करने के लिए उपयोग किए जाने वाले विकल्प हैं:
Microsoft Office बटन पर क्लिक करें और फिर मेनू में से सेव पर क्लिक करे इस प्रकार .pptx फाइल सेव हो जाएगी।

5.3.Delete Text:
टेक्स्ट को हटाने के दो सरल तरीके हैं:
- कर्सर को टेक्स्ट के बगल में रखें और फिर बैकस्पेस की दबाएं। जैसे ही कर्सर चलता है वह टेक्स्ट हटाना शुरू कर देता है।
- टेक्स्ट के आगे कर्सर रखें और फिर माउस को छोड़ दें और माउस को छोड़े बिना इसे चुनने के लिए टेक्स्ट पर खींचें। फिर डिलीट की दबाएं।
5.4.Font size:
- होम टैब खोलें और फ़ॉन्ट समूह का पता लगाएं
- फ़ॉन्ट समूह में फ़ॉन्ट आकार विकल्प के बगल में स्थित ड्रॉप-डाउन एरो पर क्लिक करें
- विभिन्न फ़ॉन्ट आकारों की एक सूची दिखाई देती है
- सूची पर कर्सर ले जाएँ और इच्छित फ़ॉन्ट आकार चुनें
5.6.Font Style:
- होम टैब चुनें और फ़ॉन्ट समूह का पता लगाएं
- फ़ॉन्ट समूह में फ़ॉन्ट स्टाइल विकल्प के बगल में स्थित ड्रॉप-डाउन एरो पर क्लिक करें
- फ़ॉन्ट शैलियों की एक सूची दिखाई देती है
- कर्सर को सूची में ले जाएं और इच्छित फ़ॉन्ट शैली चुनें
5.8.Text alignment बदलें:
- एलाइनमेंट के चार विकल्प:
- लेफ्ट एलाइनमेंट : पाठ को बाएं मार्जिन की ओर संरेखित करें
- सेंटर : केंद्र में पाठ लाता है
- राइट एलाइनमेंट : टेक्स्ट को राइट मार्जिन की ओर संरेखित करें
- जस्टिफाई : बाएँ और दाएँ दोनों हाशिया की ओर पाठ संरेखित करें
5.9.एनीमेशन इफ़ेक्ट लागू करें
- उस टेक्स्ट या वस्तु का चयन करें
- एनिमेशन टैब चुनें
- एनिमेशन ग्रुप में एनिमेट विकल्प के बगल में स्थित ड्रॉप-डाउन एरो पर क्लिक करें
- एनीमेशन विकल्प दिखाई देंगे
- स्लाइड पर लाइव पूर्वावलोकन देखने के लिए विभिन्न विकल्पों पर कर्सर ले जाएँ
- वांछित एनीमेशन को चुने

5.10.कस्टम एनीमेशन इफ़ेक्ट
- टेक्स्ट या वस्तु का चयन करें
- एनीमेशन टैब को चुने करें
- एनिमेशन ग्रुप में कस्टम एनीमेशन पर क्लिक करें
- कस्टम एनीमेशन दाईं ओर दिखाई देता है
- ऐड इफेक्ट पर क्लिक करें, यह चार विकल्पों को प्रदर्शित करेगा जो आगे विभिन्न विकल्पों में विभाजित हैं
- वांछित इफ़ेक्ट का चयन करें

6.स्लाइड कैसे जोड़ें:
स्लाइड जोड़ने के अन्य तरीके हैं: ऑफिस थीम, डुप्लिकेट चयनित स्लाइड और पुन: उपयोग स्लाइड
1) स्लाइड जोड़ने के लिए ऑफिस थीम का उपयोग करना:
- उस स्लाइड का चयन करें जिसके आगे आप चाहते हैं कि नई स्लाइड दिखाई दे
- होम टैब में, न्यू स्लाइड बटन पर ड्रॉप-डाउन पर क्लिक करें
- यह थीम प्रदर्शित करेगा
- अपनी पसंद के हिसाब से स्लाइड का चयन करें
2) स्लाइड जोड़ने के लिए डुप्लिकेट स्लाइड विकल्प का उपयोग करना:
- उस स्लाइड का चयन करें जिसे आप डुप्लिकेट करना चाहते हैं
- होम टैब में, नई स्लाइड बटन के ड्रॉप-डाउन पर क्लिक करें
- डुप्लिकेट चयनित स्लाइड पर लेफ्ट -क्लिक करें
3) स्लाइड जोड़ने के लिए Reuse Slides विकल्प का उपयोग करना:
- उस स्लाइड का चयन करें जिसके आगे आप चाहते हैं कि नई स्लाइड दिखाई दे
- होम टैब में, नई स्लाइड बटन के ड्रॉप-डाउन पर क्लिक करें
- Reuse Slides विकल्प का चयन करें
- ब्राउज़ पर क्लिक करें फिर ब्राउज़ फ़ाइल पर क्लिक करें
- उस प्रेजेंटेशन से स्लाइड का चयन करें जिसे आप इम्पोर्ट करना चाहते हैं
7.थीम्स कैसे लागू करें
थीम्स डिजाइन टेम्प्लेट हैं जो प्रेजेंटेशन को रंगीन और स्टाइलिस्ट बनाते हैं। एक क्लिक के साथ आप पूरी प्रेजेंटेशन के लिए एक थीम लागू कर सकते हैं।
- डिज़ाइन टैब खोलें
- थीम्स ग्रुप का पता लगाएँ
- इच्छित विषय पर क्लिक करें
- पूरी प्रेजेंटेशन में थीम जोड़ी जाएगी
- सभी उपलब्ध थीम्स देखने के लिए थीम्स समूह के दाहिने निचले कोने पर स्थित ड्रॉप-डाउन एरो पर क्लिक करें।
8.थीम्स में कलर लगाएं या बदलें
- डिज़ाइन टैब खोलें
- थीम्स समूह में रंग के बगल में स्थित ड्रॉप-डाउन पर क्लिक करें
- लेफ्ट क्लिक के साथ वांछित रंग सेट का चयन करें
- नया रंग सेट बनाने के लिए Create New Theme Color पर क्लिक करें
9.थीम की बैकग्राउंड बदलें
- डिज़ाइन टैब खोलें
- बैकग्राउंड ग्रुप का पता लगाएँ
- बैकग्राउंड स्टाइल्स बटन पर क्लिक करें
- इच्छित बैकग्राउंड स्टाइल का चयन करें
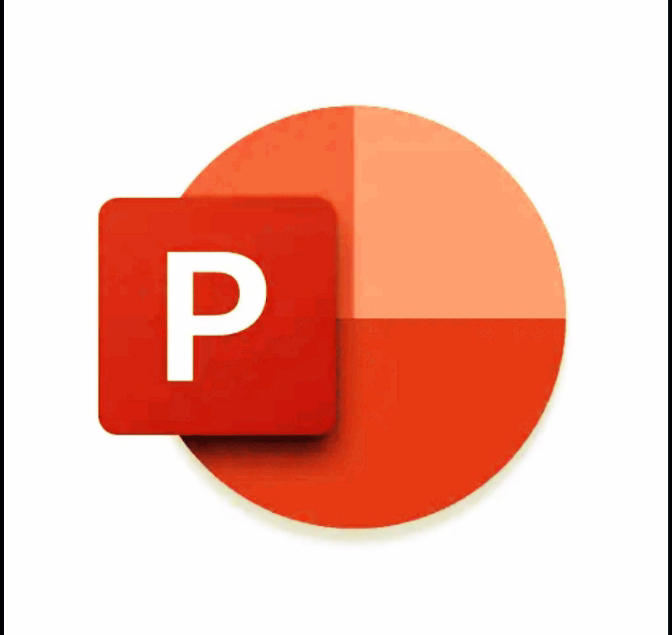


टिप्पणियाँ
एक टिप्पणी भेजें