फोटोशॉप में पासपोर्ट फ़ोटो बनाने का तरीका
फोटोशॉप में पासपोर्ट फ़ोटो बनाने का तरीका
इस टॉपिक में आप आज यह सीखेंगे की आप फोटोशॉप का उपयोग कर पासपोर्ट साइज फोटो कैसे बना सकते है । पासपोर्ट साइज फोटो का इस्तेमाल हर जगह होता है सभी सरकारी डाक्यूमेंट्स तथा आवेदनों में पासपोर्ट साइज फोटो ही उपयोग में लेना होता है ।अब शुरुआत करते है फोटोशॉप की पासपोर्ट फ़ोटो बनाने के लिए अपने फोटोशॉप को ओपन करे
अब चित्र के अनुसार ऊपर टूलबार में File पर क्लिक करके Open पर क्लिक करे और वो फ़ोटो खोले जिसकी आपको पासपोर्ट साइज़ कि फ़ोटो बनानी है।
फ़ोटो ओपन होने के बाद आपको क्रॉप टूल को सलेक्ट करना है क्रॉप का इस्तेमाल फ़ोटो को सलेक्ट किये हुए भाग को काटना होता है इस टूल का इस्तेमाल हम फ़ोटो का साइज़ सलेक्ट करने में भी करते है
क्रॉप टूल सलेक्ट करने के बाद आपको चित्र के अनुसार ऊपर बार में Width में 1.4 Height में 1.7 और Resolution में 300 लिख कर एंटर का बटन दबा देना है।
क्रॉप टूल सलेक्ट करने के बाद आपको चित्र के अनुसार ऊपर बार में Width में 1.4 Height में 1.7 और Resolution में 300 लिख कर एंटर का बटन दबा देना है।
अब इस टूल से फ़ोटो को सलेक्ट करे सलेक्ट करते ही आपका फ़ोटो उसी साइज़ में कट जाएगा जो साइज़ आपने ऊपर बॉक्स में लिखा है।
फ़ोटो का साइज़ बनाने के बाद ऊपर टूलबार में File पर क्लिक करके New पर क्लिक करे
क्लिक करते ही आपने सामने एक विंडो खुल जायेगी जिसमे आपको चित्र के अनुसार
Width 6 inches
Height 4 inches
Resolution 300 inches
Color Mode RGB Color
Background White
सलेक्ट करना है सलेक्ट करके ओके कर दे ओके करते ही आपकी एक न्यू फ़ाइल बन जायेगी जिसका साइज़ 4x6 inches होगा।
Width 6 inches
Height 4 inches
Resolution 300 inches
Color Mode RGB Color
Background White
सलेक्ट करना है सलेक्ट करके ओके कर दे ओके करते ही आपकी एक न्यू फ़ाइल बन जायेगी जिसका साइज़ 4x6 inches होगा।
अब आपको मूव टूल सलेक्ट करना है इस टूल को सलेक्ट करने के बाद ऊपर Auto-Select वाले बॉक्स पर याद से सलेक्ट कर दे अगर आप Auto-Select वाले बॉक्स पर राईट का निशान नहीं लगाएंगे तो आपका मूव टूल काम नहीं करेगा
अब आप मूव टूल से फ़ोटो को माउस से पकड़ कर उस फ़ाइल में डाले जो आपने 4x6 साइज़ की बनायी है जैसा आप ऊपर चित्र में देख रहे है
नयी फ़ाइल में फ़ोटो आने के बाद आप फ़ोटो पर क्लिक करे और कीबोर्ड से Alt का बटन दबा कर फ़ोटो की एक और लेयर या कॉपी बना ले किसी फ़ोटो की 2 या कितनी भी लेयर बनाने के लिए हम Alt बटन के साथ फ़ोटो को ड्रेग करके न्यू लेयर बना सकते है या फिर Ctrl J का बटन दबा कर भी न्यू लेयर बना सकते है
नयी लेयर बनाने के बाद आपके सामने लेयर बॉक्स में Layer 1 और Layer 1 Copy के नाम से आपको 2 लेयर दिखायी देगी जैसा आप ऊपर चित्र में देख रहे है
अब आप Layer 1 Copy पर क्लिक करके कीबोर्ड से Ctrl E का बटन दबाये ऐसा करते ही आपकी दोनों लेयर जुड़ जायेगी जैसा आप ऊपर चित्र में देख रहे है
अब आप फ़ोटो पर क्लिक करके और कीबोर्ड से Alt का बटन दबा कर फ़ोटो की 3 लेयर या कॉपी बना ले जैसे आपको ऊपर चित्र में दिखायी दे रहा है।
अब आप Layer 1 Copy 3 पर क्लिक करके कीबोर्ड से Ctrl E का बटन 3 बार दबाये ऐसा करते ही आपकी चारो लेयर जुड़ जायेगी जैसा आप ऊपर चित्र में देख रहे है
अब आपके सामे एक ही लेयर होगी अब आप माउस से फ़ोटो को सलेक्ट करके बनी हुई फ़ोटो को बिच सेंटर में सेट कर सकते है जैसा ऊपर चित्र में दिखायी दे रहा है
अब आपकी फ़ोटो बनकर तैयार है अब इसे कीबोर्ड से Ctrl S का बटन दबा कर सेव करे Ctrl S का बटन दबा कर जो आपके सामने विंडो खुलेगी उसमे आपको JPEG फ़ाइल को सलेक्ट करके फ़ोटो को सेव करना है क्युकी लेब की प्रिंटिंग मशीन से JPEG फॉर्मेट में बनी हुई फ़ोटो ही प्रिंट होती है।
अब आप मूव टूल से फ़ोटो को माउस से पकड़ कर उस फ़ाइल में डाले जो आपने 4x6 साइज़ की बनायी है जैसा आप ऊपर चित्र में देख रहे है
नयी फ़ाइल में फ़ोटो आने के बाद आप फ़ोटो पर क्लिक करे और कीबोर्ड से Alt का बटन दबा कर फ़ोटो की एक और लेयर या कॉपी बना ले किसी फ़ोटो की 2 या कितनी भी लेयर बनाने के लिए हम Alt बटन के साथ फ़ोटो को ड्रेग करके न्यू लेयर बना सकते है या फिर Ctrl J का बटन दबा कर भी न्यू लेयर बना सकते है
नयी लेयर बनाने के बाद आपके सामने लेयर बॉक्स में Layer 1 और Layer 1 Copy के नाम से आपको 2 लेयर दिखायी देगी जैसा आप ऊपर चित्र में देख रहे है
अब आप Layer 1 Copy पर क्लिक करके कीबोर्ड से Ctrl E का बटन दबाये ऐसा करते ही आपकी दोनों लेयर जुड़ जायेगी जैसा आप ऊपर चित्र में देख रहे है
अब आप फ़ोटो पर क्लिक करके और कीबोर्ड से Alt का बटन दबा कर फ़ोटो की 3 लेयर या कॉपी बना ले जैसे आपको ऊपर चित्र में दिखायी दे रहा है।
अब आप Layer 1 Copy 3 पर क्लिक करके कीबोर्ड से Ctrl E का बटन 3 बार दबाये ऐसा करते ही आपकी चारो लेयर जुड़ जायेगी जैसा आप ऊपर चित्र में देख रहे है
अब आपके सामे एक ही लेयर होगी अब आप माउस से फ़ोटो को सलेक्ट करके बनी हुई फ़ोटो को बिच सेंटर में सेट कर सकते है जैसा ऊपर चित्र में दिखायी दे रहा है
अब आपकी फ़ोटो बनकर तैयार है अब इसे कीबोर्ड से Ctrl S का बटन दबा कर सेव करे Ctrl S का बटन दबा कर जो आपके सामने विंडो खुलेगी उसमे आपको JPEG फ़ाइल को सलेक्ट करके फ़ोटो को सेव करना है क्युकी लेब की प्रिंटिंग मशीन से JPEG फॉर्मेट में बनी हुई फ़ोटो ही प्रिंट होती है।
Photoshop All keyboard shortcut key
फोटोशॉप की लोकप्रियता का एक कारण इसकी स्पीड है, इसमें आप काफी तेजी से काम कर सकते है । दुनियाभर में लाखों प्रोफेशनल फोटोशॉप उपयोग में लेते है लेकिन माउस का उपयोग फोटोशॉप में काफी काम लोग ही करते है क्योंकि इसके अनेक महत्वपूर्ण एडिटिंग ऑप्शन सिर्फ एक बटन दबने से एक्टिवेट हो जाते है । की-बोर्ड से उपयोग से आप अपनी स्पीड को कई गुना तेज कर सकते है।
फोटोशॉप की-बोर्ड शार्टकट
| New File | Ctrl+N |
| Open File | Ctrl+O |
| Browse | Shift+Ctrl+O |
| Open as | Alt+Ctrl+O |
| Edit in ImageRedy | Shift+Ctrl+M |
| Close | Ctrl+W |
| Close All | Alt+Ctrl+W |
| Save | Ctrl+S |
| Sace As... | Shift+Ctrl+S |
| Sace for Web | Alt+Shift+ctrl+S |
| Revert | F12 |
| File Info.. | Alt+Ctrl+L |
| Page Setup | Shift+Ctrl+P |
| Print With Preview | Alt+Ctrl+P |
| Print.. | Ctrl+P |
| Print one Copy | Alt+Shift+Ctrl+P |
| Exit | Ctrl+Q |





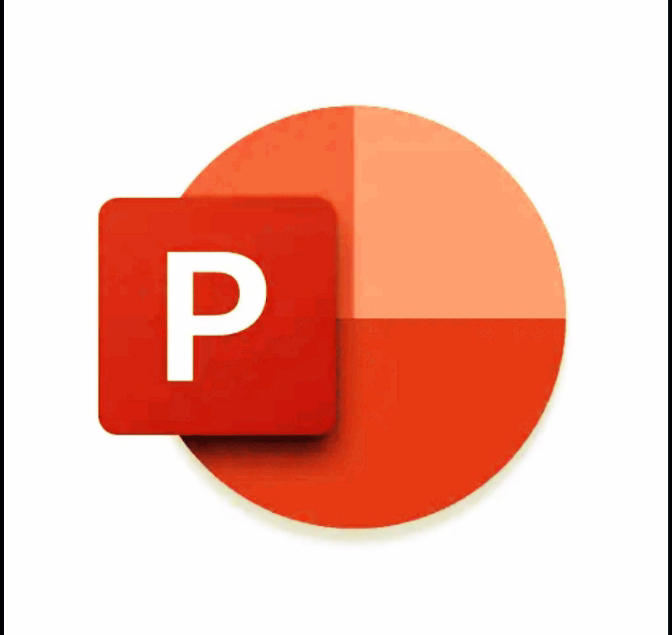

टिप्पणियाँ
एक टिप्पणी भेजें